MP-Feuer CSV-Import
Import von Daten im MP-Feuer CSV-Format
Mit Hilfe des MP-Feuer-Importassistenten haben Sie die Möglichkeit einen Großteil Ihrer Geräte-Informationen aus MP-Feuer in das FF-Inventory-System zu übernehmen.
Neben den Basisdaten eines Geräts können Prüfungen, Reparaturen, Mängel und Dokumente übernommen werden.
Auf dieser Seite erfahren Sie, wie die Daten aus MP-Feuer exportiert und im Anschluss nach FF-Inventory importiert werden können. Hierbei gelten einige Einschränkungen, die direkt im MP-Feuer-Importassistenten erklärt werden.
Daten im MP-Feuer-Format importieren
Als Administrator Ihrer Organisation finden Sie im Bereich “Admin” der Navigationsleiste den Punkt “Import/Export/Löschen”. Hier haben Sie die Möglichkeit über die verschiedenen Reiter ein Importformat zu wählen. Wählen Sie “MP-Feuer Format” und beachten Sie die Hinweise auf der Seite.
Für die Beschreibung weiterer Importformate lesen Sie bitte die Übersichtsseite.
Wichtige Hinweise vor dem Import
Bitte beachten Sie, dass nicht alle Daten aus MP-Feuer übernommen werden können und dass bei der Umwandlung der Daten für FF-Inventory Einschränkungen bestehen. Details zu den Einschränkungen finden Sie auf der Import-Seite in FF-Inventory bei dem jeweiligen Schritt.
Prüfen Sie nach dem Import jeder Datei, ob die Elemente wie gewünscht angelegt worden sind. Sollten dabei Probleme auftreten, können Sie auf der gleichen Seite die Daten wieder löschen.
Bei Problemen oder Unklarheiten kontaktieren Sie bitte den FF-Inventory Support. Beschreiben Sie die Umstände möglichst genau und senden Sie ggf. problematische CSV-Dateien zusammen mit Ihrer Anfrage.
Daten aus MP-Feuer exportieren
MP-Feuer-Daten lassen sich nicht gesammelt exportieren, so dass Sie für jeden Bereich (z.B. Geräte (Sonstige) oder Geräte (MPG)) einen seperaten Export durchführen müssen.
Für den ausgewählten Bereich muss außerdem die Art der Informationen gewählt werden, die exportiert werden sollen. Neben den Basisdaten der Geräte werden aktuell folgende Typen für den Import nach FF-Inventory unterstützt:
- Prüfungen
- Reparaturen
- Mängel
- Dokumente
Die Exporte müssen im CSV-Format (nicht Excel, wie XLS oder XLSX!) durchgeführt werden.
Bei dem Export der Dokumente beachten Sie bitte, dass MP-Feuer die Dateien nicht selbst vorhält und exportiert, sondern nur die Pfade zu den Dokumenten.
Für den Import der Dokumente müssen Sie daher auch die Dateien sammeln und die Ordnerstruktur entsprechend nachbilden. Details dazu finden Sie bei den Besonderheiten bei dem Dokumentenimports bzw. in den Erklärungen zu dem Dokumentenimport auf der Import-Seite in FF-Inventory.
Durchzuführende Schritte für den Export
Um die Dateien aus MP-Feuer korrekt zu exportieren, führen Sie bitte die nachfolgenden Schritte durch:
-
Klicken Sie in der Menüleiste von MP-Feuer auf den Punkt “Extras”, und wählen Sie “Daten-Transfer” aus. Klicken Sie nun auf “Daten-Transfer (Excel-Export)”.
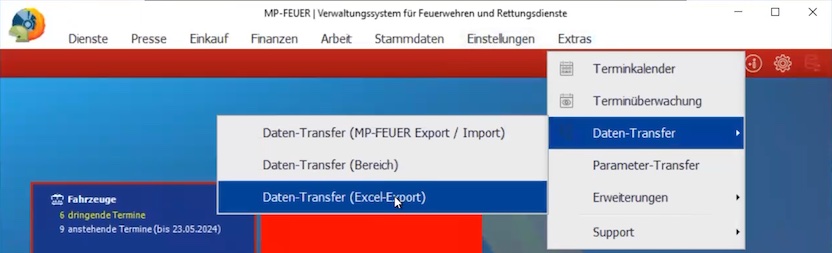
Datentransfer in MP-Feuer
-
In dem nun erscheinenden Export-Dialog wählen Sie jetzt den “Bereich” aus. Aktuell können alle “Geräte” aus dem Bereich “Stammdaten” nach FF-Inventory übernommen werden.
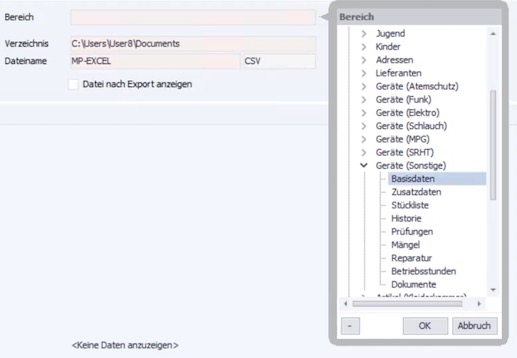
Stammdaten-Bereiche in MP-Feuer
-
Wählen Sie nun den entsprechenden Bereich (z.B. “Geräte (Sonstige)") und klappen Sie diesen auf. Darunter sehen Sie nun die Informationen, die Sie exportieren können. In jedem Fall müssen pro Bereich die “Basisdaten” exportiert werden.
Unterstützt werden außerdem die Prüfungen, Mängel, Reparaturen und Dokumente. -
Nach der Bestätigung des Bereichs sehen Sie eine Vorschau der zu exportierenden Daten. Wählen Sie nun ggf. ein Verzeichnis aus und geben Sie einen Dateinamen an. Wir empfehlen unterschiedliche Verzeichnisse pro Geräte-Bereich zu wählen und einen Dateinamen nach Art der Informationen (z.B. “Basisdaten” oder “Mängel”) zu vergeben.
-
Tippen Sie nun rechts von dem Dateinamen auf das Feld für den “Datei-Typ”. Hier sollte “CSV” ausgewählt werden (nicht XLS oder XLSX).
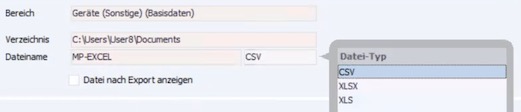
CSV-Dateityp für Export
-
Starten Sie den Export mittels des “Export"-Buttons am unteren Ende des Dialogs. Die Meldung “Transfer abgeschlossen” sollte erscheinen und die Datei wurde an dem entsprechenden Speicherort abgelegt.
-
Wiederholen Sie die Schritte 2-7 für alle Bereiche und die jeweiligen Informationen.
Daten importieren
Im nachfolgenden Screenshot sehen Sie den Import-Assistenten für das MP-Feuer Format.
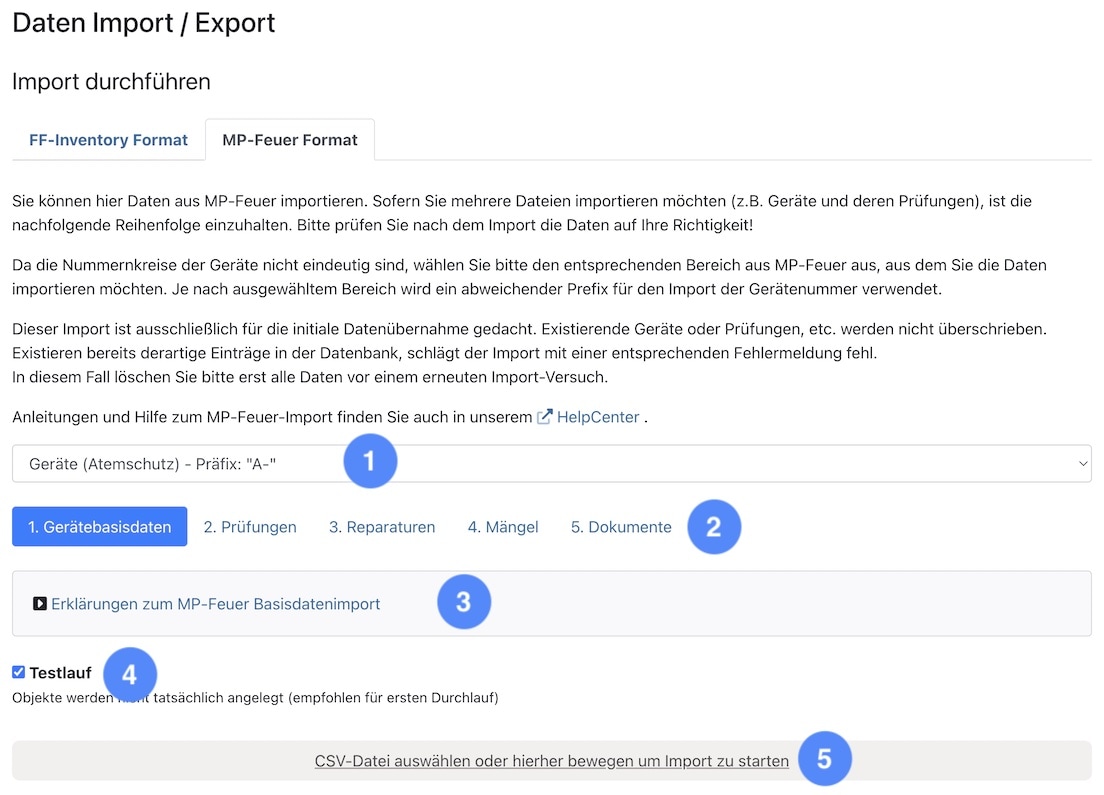
Import-Dialog für das MP-Feuer Format
Bitte halten Sie sich unbedingt an die nachfolgende Reihenfolge, damit alle Daten korrekt angelegt werden können:
-
Wählen Sie den MP-Feuer Bereich der Geräte, den Sie importieren möchten.
Der Grund dafür, dass wir hier unterscheiden müssen, ist, dass die Geräte-Nr. in MP-Feuer nur in dem jeweiligen Bereich eindeutig ist. In FF-Inventory unterscheiden wir nicht nach diesen Bereichen, daher werden die Geräte-Nummern aus MP-Feuer mit einem Präfix versehen, dass sich aus dieser Auswahl ergibt. Wenn Sie weitere Dateien für diesen Bereich importieren möchten, achten Sie bitte darauf, dass wieder der korrekte Bereich ausgewählt wird. -
Wählen Sie nun aus, welche Informationen die hochzuladende CSV-Datei enthält (Gerätebasisdaten, Prüfungen, Reparaturen, Mängel oder Dokumente).
Bitte halten Sie sich unbedingt an die dargestellte Reihenfolge, wenn Sie mehrere Dokumente zu einem Geräte-Typ (aus 1.) hochladen möchten, damit alle Daten korrekt angelegt werden können. -
Nach der Auswahl des Bereichs können Sie darunter genauere Erklärungen zu dem ausgewählten Punkt einblenden. Diese sollten Sie lesen um zu erfahren, welche Einschränkungen gelten.
-
Mit der Testlauf-Option können Sie eine Datei hochladen, um zu prüfen, ob Sie grundsätzlich importiert werden kann.
Sie sollten diese Option vor dem ersten Import der jeweiligen Daten aktivieren. Einige Fehler können jedoch erst festgestellt werden, wenn Sie die Daten tatsächlich anlegen und Testlauf deaktiviert ist. -
Zuletzt wählen Sie eine CSV-Datei aus oder ziehen diese auf den entsprechenden Bereich. Der Import wird nun gestartet.
Sobald der Import durchgeführt wurde, erscheint eine Meldung, die Informationen dazu enthält.
Prüfen Sie nun in jedem Fall einige der Geräte ob die Informationen korrekt hinterlegt worden sind.
Besonderheiten bei dem Dokumentenimport
Wählen Sie im obigen Schritt 3 den Import der Dokumente aus, erweitert sich der Import-Dialog:
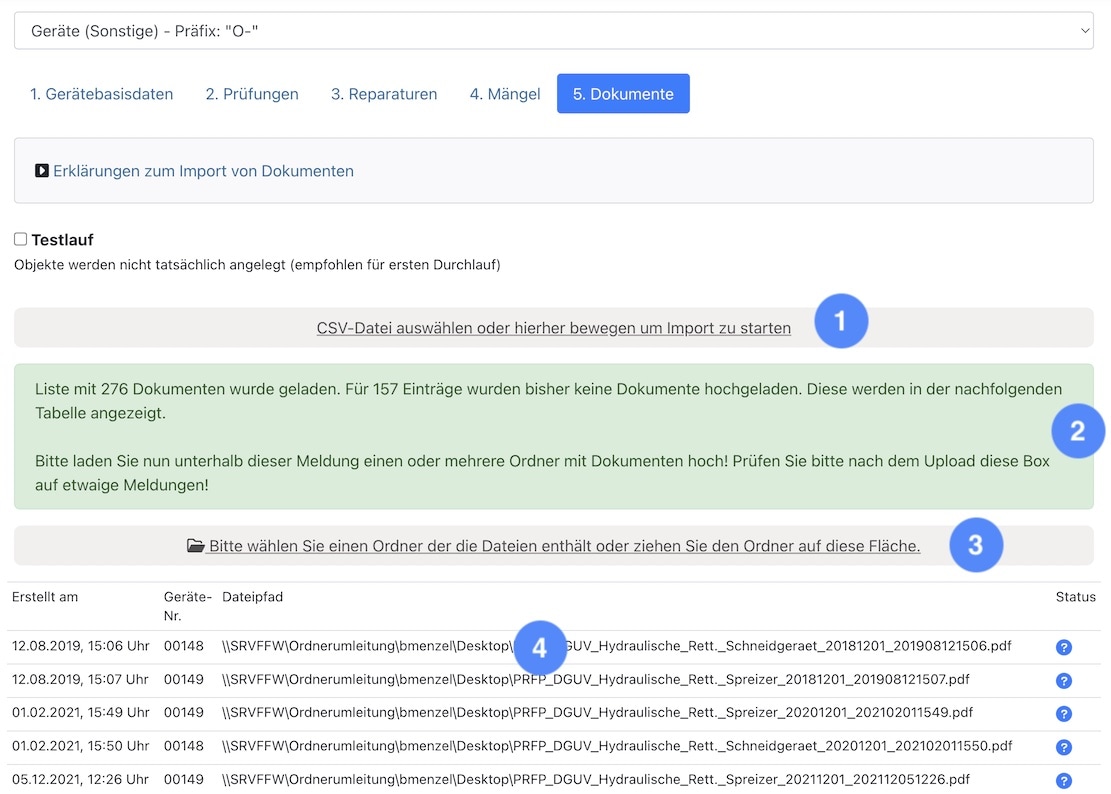
Import-Dialog für Dokumente aus MP-Feuer
-
Starten Sie den Upload der CSV-Datei, die die Liste von Dokumenten enthält, wie oben beschrieben.
-
Nachdem Sie die Datei hochgeladen haben, erscheint eine Meldung die Ihnen Informationen zu der hochgeladenen CSV-Datei ausgibt.
Hier sehen Sie, wieviele Dokumente in der Liste enthalten sind, und ob die entsprechenden Geräte gefunden werden können. -
Außer der Meldung erscheint außerdem ein weiterer Upload-Bereich unterhalb dieser Meldung. Hier laden Sie den Ordner mit Dokumenten hoch.
Den Ordner können Sie entweder nach einem Klick auf den Bereich auswählen oder auch per Drag&Drop auf diesen Bereich ziehen.
Sie können auch mehrere Ordner hintereinander auf diese Schaltfläche ziehen. Die Struktur der Ordner sollte jedoch möglichst so vorbereitet werden, wie Sie bei Punkt 4 angezeigt wird.
Wichtig: Je genauer Sie die Struktur nachbilden, desto besser können die Dokumente korrekt zugeordnet werden. Insbesondere wenn die Dokumente einen nicht-eindeutigen Namen haben (z.B. “Prüfung.pdf”) und Dateinamen in verschiedenen Ordnern doppelt vorkommen, ist die Ordnerstruktur wichtig für die korrekte Zuordnung der Dokumente. -
In der Liste unterhalb des Upload-Bereichs sehen Sie alle Dokumente, zu denen 1. ein Gerät gefunden wurde und 2. noch keine Dokumente hinterlegt worden sind. Sie sehen auch die genauen Pfade unter denen die Dokumente erwartet werden. Bis auf das erste Pfadelement (Im Screenshot
\\SRVFFW\, aber beispielsweise auchC:\oder[#D#]) sollten Sie diese Ordnerstruktur möglichst vor dem Upload nachbilden.
Sobald Sie einen Ordner hinzugefügt haben, werden die einzelnen Dateien aus dem Ordner (und den Unterordnern) nacheinander hochgeladen. Dabei wird zum Einen die Meldung (2.), als auch die Liste der Dokumente (4.) aktualisiert. Sollten Fehler auftreten, finden Sie dort die Details dazu. Auch werden erfolgreich hochgeladene und gefundene Dokumente mit einem Häkchen in der Liste (4.) markiert.